iPhoneを使っていると、ゲームセンターの通知や表示が気になること、ありますよね。
この記事では、「iphone ゲームセンター 削除」に関する「Appを削除」と「Appを取り除く」の違いを詳しく解説します。
これを知ることで、不要なアプリや通知をスマートに管理し、iPhoneの使い心地を格段に向上させることができるでしょう。
iPhoneのゲームセンターを削除する方法
iPhoneにはゲームセンターというアプリが最初から入っていますね。
オンラインのゲームを楽しんだり、自分のスコアを見たりするのに使うアプリです。
でも、使わない人もいると思います。
そんな方のために、ゲームセンターをどうやって消せるのかをお伝えします。
iOS14以降のゲームセンターの削除手順
iOS14以降のゲームセンターの削除手順は以下の通りです。
2.「Game Center」をタップ
3.「サインアウト」のボタンを押す
以上の手順でゲームセンターがオフになるんですよ。
簡単ですね!
私はこの手順を知った時、とても便利だと思いました!
iOS11〜iOS13でのゲームセンターの削除手順
iOS11からiOS13を使っている方は、手順が少し違います。
iOS11〜iOS13でのゲームセンターの削除手順は、以下の通りです。
2.「Game Center」を選択
3.緑色のボタンを押して色を白に変える
4.数秒待つ
以上の手順で、ゲームセンターの機能が消えるはずです。
私はこの方法も知ってから、よりiPhoneを使いやすく感じましたよ!
以上が、iPhoneのゲームセンターを削除する方法です。
使わないアプリがあると、邪魔に感じることもあると思います。
そんな時は、このようにして不要なアプリを削除して、スッキリとしたiPhoneライフを楽しんでくださいね!
iPhoneのゲームセンター、再度使いたい時の手順
iPhoneのゲームセンターは、ゲームのスコアやランキングを管理したり、友達との競争を楽しんだりするためのアプリですね。
もし一度ゲームセンターをオフにしたけど、再度使いたくなったときの手順を紹介します。
ゲームセンターに再ログインする方法
iPhoneのゲームセンターを再度使用するためには、再ログインする必要がありますね。
ゲームセンターに再ログインする方法は以下の通りです。
2.「Game Center」という項目を選択
3.以前にログインしたことがあれば、確認画面が表示され「続ける」を選択
4.初めての場合、Apple IDを使ってログイン
私はこの手順を実行すると、非常に簡単にゲームセンターの機能を再び利用できると感じました!
ゲームセンターの通知をオフにする設定
ゲームセンターの通知がうるさいと感じること、ありますよね。
そんな時に役立つのが、通知をオフにする設定です。
ゲームセンターの通知をオフにする設定は以下の通りです。
2.「通知」をタップ
3.「Game Center」を選択
4.「通知を許可」のトグルをオフにする
以上の操作で通知がこなくなります。
私はこの方法で、邪魔な通知をオフにすることができ、非常に快適にiPhoneを使用することができました!
この記事を通じて、iPhoneのゲームセンターに関する知識や手順を理解し、より快適なiPhoneライフを送る手助けができれば嬉しいですね。
iPhoneのゲームアプリの個別削除方法
iPhoneでゲームを楽しんでいると、たくさんのゲームアプリが増えてくることも。
不要になったゲームアプリを削除する方法を知っていますか?
今回は、具体的な方法や注意点を紹介します。
もちろん、アプリを削除するだけでなく、アカウント情報の扱い方や、他の便利な削除方法も一緒に説明しますね。
個別ゲームアプリの削除とアカウント情報の取り扱い
iPhoneでゲームを楽しむと、アプリだけでなくアカウント情報も大切ですよね。
実は、アプリを削除してもアカウント情報が残ることがあるんです。
そこで、どのようにアカウント情報を削除するのか、一緒に学んでいきたいと思います。
アプリの中には、ゲーム内で作成したアカウント情報があるものも。
この情報を消さないと、アプリを再インストールしたときに前のデータが残ってしまうこともあります。
そういう時は、以下の操作を行います。
2.「アカウントの削除」や「ユーザー情報の削除」を選択
以上の操作で削除しましょう。
アプリによっては少し操作が違うかもしれませんが、大体はこのような流れですよ。
「設定」からのアプリ削除方法
最も一般的なアプリの削除方法は、iPhoneの「設定」から行います。
操作方法は以下の通りです。
2.「一般」を選択し、「iPhoneストレージ」をタップ
3.不要なアプリを選び、「アプリの削除」を選択
以上の操作でアプリの削除が完了です。
私はこの方法を使うと、簡単にアプリを削除できるので、とても便利だと思います!
サードパーティ製PCソフトを利用した削除手法
アプリを完全に削除したい場合、サードパーティ製のPCソフトを使う方法もオススメです。
「iPhone消しゴム」というソフトを例に、手順をご紹介します。
1.ソフトをPCにインストール
2.iPhoneをPCに接続
3.ソフトを起動し、削除のレベルを選ぶ
4.「開始」を押す
私は、この方法を使うと、余計なデータも一緒に消せるので、安心して使用できると感じました!
ただし、大切なデータを誤って消さないように注意が必要ですね。
iPhoneアプリの「削除」と「取り除く」の違いについて
iPhoneを使っていると、さまざまなアプリをインストールしたり、削除したりすることがありますよね。
特にゲームセンターというアプリは、多くの人が利用している機能です。
今回は、ゲームセンターの「Appを削除」と「Appを取り除く」の違いについて詳しく解説していきます!
「Appを削除」とは?
「Appを削除」は、アプリを完全にiPhoneから取り除く行為です。
それに伴って、そのアプリに関連するデータも一緒に削除されます。
もし再度、そのアプリを利用したい場合でも、以前のデータは取り戻すことができません。
iPhoneの容量がいっぱいになってきた時や、もうそのアプリを利用する予定がない場合に、この「Appを削除」を選ぶことが多いですね。
私も過去に容量不足に悩まされた際、不要なアプリをこの方法で削除したことがあります!
「Appを取り除く」とは?
一方で「Appを取り除く」は、アプリのアイコンだけをホーム画面から消す行為です。
しかし、アプリに関連するデータはiPhone内に保存されたままです。
もし再度、そのアプリを利用したい場合、再インストールすれば以前のデータを利用してアプリを起動することができます。
私は、一時的に使わないけど、将来的に再度利用する可能性があるアプリに対して、この方法を選びます。
結論として、iPhoneの容量を節約したい場合や、もう二度と使わないアプリを削除する際には、「Appを削除」を選ぶのがおすすめです。
一方、再度利用する可能性があるアプリに関しては、「Appを取り除く」を選ぶのが良いでしょう。
私も日々の生活の中で、これらの機能を上手く使い分けて、iPhoneを快適に利用していますよ!
まとめ
この記事では、iPhoneのゲームセンターに関する「Appを削除」と「Appを取り除く」の違いについて詳しく説明しました。
要点としては、「Appを削除」はアプリとそれに関連するデータを完全に取り除く行為で、「Appを取り除く」はアプリのアイコンだけをホーム画面から消す行為で、関連するデータは保存されたままということです。
iPhoneの容量がいっぱいの場合や不要なアプリを確実に削除したい際には「Appを削除」、再度利用する可能性があるアプリには「Appを取り除く」を選ぶようにしましょう。
Q&A
Q1: 「Appを削除」と「Appを取り除く」の操作方法に違いはありますか?
A1: 操作方法に大きな違いはありませんが、最終的な選択肢で「Appを削除」か「Appを取り除く」を選ぶ段階で注意が必要です。
Q2: ゲームセンターからアプリを「取り除いた」後、再度使いたくなった場合、どうすればいいですか?
A2: アプリストアから該当のアプリを再インストールすれば、以前のデータを利用してアプリを起動することができます。
Q3: ゲームセンターの「Appを削除」後、データを取り戻す方法はありますか?
A3: 残念ながら、「Appを削除」を選んでアプリとそれに関連するデータを削除した場合、そのデータを取り戻す方法はありません。削除する前に必要なデータのバックアップを取ることをおすすめします。
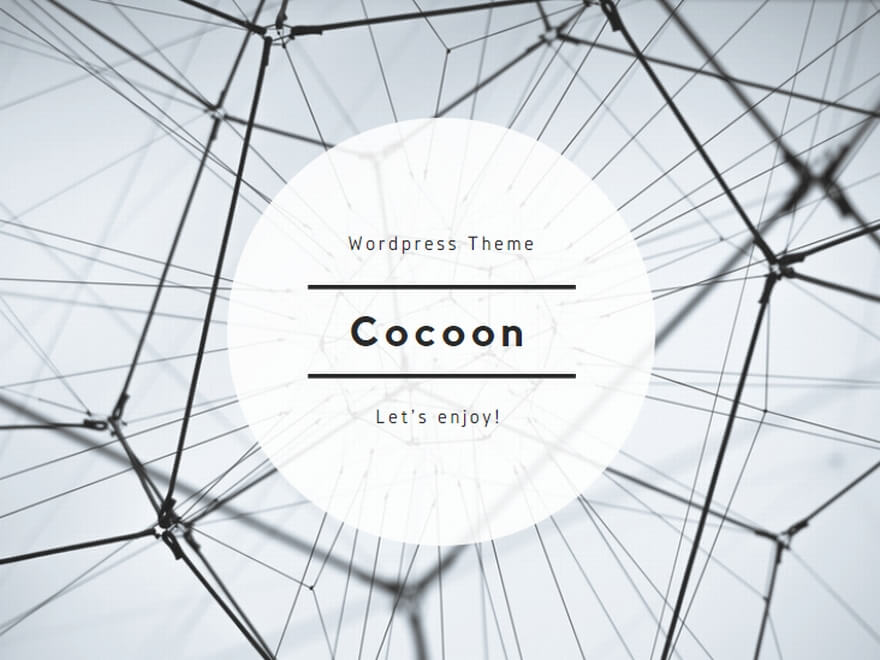
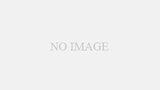
コメント