iPhoneを使用していると、ロック画面の時計のデザインにもっと個性を出したいと思ったことはありませんか?
この記事ではiphoneのロック画面の時計を変更する具体的な手順を解説しています。
読むことで、iPhoneをより自分らしくカスタマイズする方法を学び、日常の使用をさらに楽しむ第一歩としてお役立ていただけます。
iPhone:ロック画面の時計変更の基本ステップ
iPhoneのロック画面の時計の変更は意外と簡単!
iPhoneをより自分らしくカスタマイズする魅力的なステップを一緒に見ていきましょう。
ロック画面の長押し
iPhoneのロック画面で時計を変更する最初のステップは、ロック画面を長押しすることですね。
これがないと、次のステップに進めません。
この動作は、多くのカスタマイズ機能の扉を開く鍵となります。
私は、このステップがなんとなくワクワクする瞬間だと感じています!
[カスタマイズ]の選択
次に、表示される選択肢の中から[カスタマイズ]を選ぶことで、さまざまな変更ができる設定画面にアクセスできますよね。
このステップで、iPhoneの可能性が広がっていくのを実感できます。
私は、この選択をするたびに、新しい発見があるのが楽しいと感じています!
時計のフォント・カラー設定
そして、最も楽しみな部分!時計のフォントやカラーを自分の好みに合わせて変更することができます。
iPhoneがよりオリジナルなものに変わっていくこの瞬間は、まさに魔法のようですよね。
私は、自分だけのオリジナルなロック画面を作成することの楽しさを毎回感じています!
以上が、iPhoneのロック画面の時計を変更するための基本的な手順です。
簡単なステップで、iPhoneをもっと魅力的に、もっと自分らしくすることができます。
私は、このカスタマイズの楽しさを多くの人に知ってもらいたいと思います!
iPhone:ロック画面時計のフォント・カラー選択手順
iPhoneの使用頻度が高い今日、ロック画面の見た目は私たちの気分や日常を彩る大切な要素となっていますね。
特に、ロック画面の時計のフォントやカラーを変更することで、よりオリジナルな雰囲気を出すことができるんですよ!
では、一緒にその方法を見ていきましょう。
お好みのフォントの選び方
iPhoneのロック画面の時計には、様々なフォントが用意されています。
それぞれのフォントには、異なる印象や特徴があるんですね。
簡単に言うと、個性的なものからシンプルなものまで、幅広い選択肢があるんです。
私は、フォントを変えるだけで、iPhoneの雰囲気がガラッと変わるのがとても楽しいと感じています!
カラーの選択で雰囲気を変える方法
次に、カラーの選び方ですね。
カラーは、私たちの気分や好みを反映する大切な要素です。
たとえば、青や緑は落ち着いた雰囲気を、赤や黄色は元気な雰囲気を出すことができます。
私は、気分や季節に合わせてカラーを変えるのがおすすめだと思います!
ウィジェットのカラー変更のコツ
最後に、ウィジェットのカラー変更についてです。
時計のカラーを変えると、ウィジェットのカラーも自動的に合わせて変わるんですよ。
これは、全体の調和を保つための機能なんですね。
しかし、どのカラーが良いか迷った時は、自分の好きなカラーを選ぶのが一番だと私は思います!
以上が、iPhoneのロック画面の時計のカスタマイズ方法です。
簡単な手順で、あなただけのオリジナルなロック画面を作成することができるんです。
私は、このカスタマイズを通じて、日常のちょっとした楽しみを見つけることができると感じています!
iPhone:ロック画面の時計変更後の確認方法
iPhoneのロック画面の時計をカスタマイズした後、正しく変更が反映されているかを確認することは非常に大切ですね。
せっかくのカスタマイズが意図通りに表示されていなかったら、がっかりですよね。
ここでは、カスタマイズ後の正しい確認方法と、もし変更内容に納得がいかなかった場合のリセット方法をご紹介します。
変更したロック画面の時計を確認するステップ
- iPhoneの電源ボタンを押して、ロック画面を表示させます。
- 変更したフォントやカラーが正しく反映されているか目で確認します。
- もし変更内容が意図通りでなければ、再度カスタマイズメニューへアクセスして調整しましょう。
私は、新しいフォントやカラーでロック画面がリフレッシュされるのはとても気分が上がりますね。
正確にカスタマイズできているかのチェックポイント
- フォント: 選択したフォントが正確に反映されているか確認しましょう。
- カラー: 時計のカラーだけでなく、ウィジェットのカラーも変更されているか注意深く見てみましょう。
特に、ウィジェットのカラーが時計のカラーと一致しているかは、私がよくチェックするポイントですね。
変更をリセットする場合の手順
もし変更内容に満足できなかった場合、次の手順で元の設定に戻すことができます。
- ロック画面で長押しし、カスタマイズを選択。
- 時計の部分をタップし、初期の設定を選びます。
- 完了をタップして、設定を保存します。
私は、カスタマイズの自由度が高いiPhoneがとても好きです。何度でも好みに合わせて変更できるのは、iPhoneの魅力の一つだと思いますね!
まとめ
この記事では、iPhoneのロック画面の時計のカスタマイズ方法について詳しく説明しました。
ちなみに、壁紙のカスタマイズについては『iPhoneのホーム画面の壁紙は複数設定が可能?カスタマイズについて』の記事で紹介していますので、ぜひチェックしてみてください。
今回は、iPhoneをより個性的に、また使いやすくするための変更方法を学び、正確に変更内容を確認するステップや、変更をリセットする手順も紹介しました。
これからは、iPhoneのロック画面の時計を自分の好みに合わせてカスタマイズし、日常の使用をより楽しんでみてくださいね!
Q&A
Q1: iPhoneのロック画面の時計の変更は、どのモデルから可能ですか?
A1: 「iOS16」以降搭載のiPhoneから、ロック画面の時計のフォントやカラーの変更が可能となっています。
Q2: 時計のカラーを変更すると、ウィジェットのカラーも変わりますか?
A2: はい、時計のカラーを変更すると、ロック画面上のウィジェットのカラーも選択したカラーに変更されます。
Q3: もし変更した内容に満足できなかった場合、元に戻すことはできますか?
A3: はい、カスタマイズメニューから初期の設定を選ぶことで、元の設定に戻すことができます。
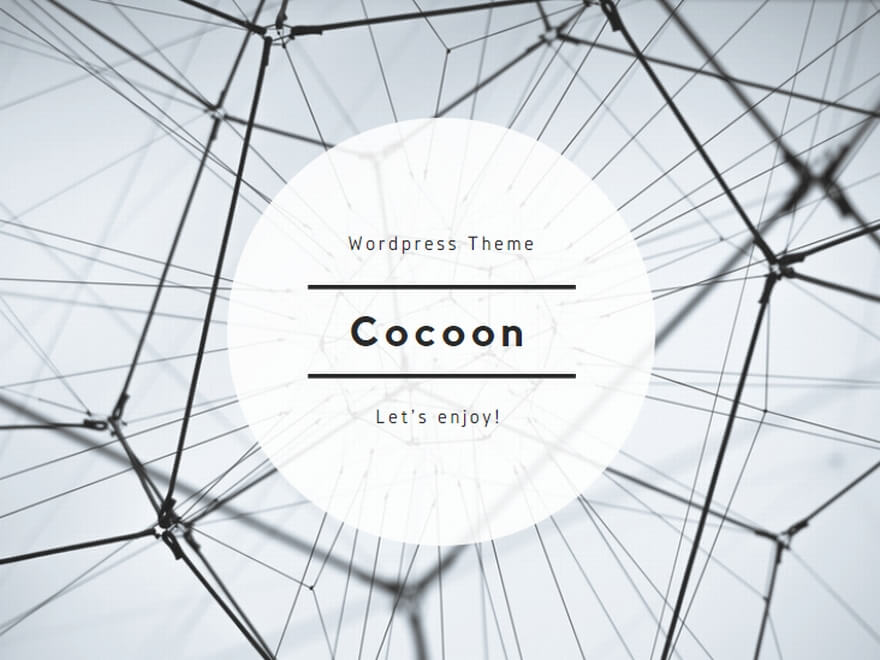
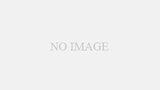
コメント