iPhoneにパスワード変更についての警告・通知が届いた時の対処方法をご紹介します。
様々なサイトのログイン情報(IDやパスワード)をiPhoneで記憶して、次回ログイン時から自動入力している方も多いかと思います。

その都度自分で入力しなくて良いので非常に便利ですよね。
iPhoneでID・パスワードを記憶している方は、「侵害されたパスワード」という通知が届いたことがあるかもしれません。
通知内には「データ漏洩」という恐ろしいワードが含まれているため驚いてしまいますが、落ち着いて対処していきましょう。
今回は、「侵害されたパスワード」とはどのような時に届く通知なのか、そしてその対処方法や関連する設定についてご紹介します。
iPhone:パスワード変更の警告通知にある「侵害されたパスワード」とは?
iOS14から、「icloudキーチェーンのパスワード監視機能」が搭載されました。
「侵害されたパスワード」とは、この監視機能によって脆弱性のあるパスワードを検知したことについての通知です。
そのため、「侵害されたパスワード」と表示したからといって、実際にデータ漏洩しているとは限りません。
脆弱性のあるパスワードとは、以下のようなパスワードです。
・安全性の低い、誰もが設定しそうな簡単なパスワード(1234、abcdなど)
・複数のサイトやアカウントで利用しているパスワード
・漏洩したデータに含まれているパスワード
上記のようなパスワードを利用していると脆弱性のあるパスワードと判断されるため、データ漏洩以外の理由で通知が来る方も少なくないでしょう。
それでは次に、「侵害されたパスワード」の通知があった時の対処方法を見ていきましょう。
iPhoneに「侵害されたパスワード」の通知があった時の対処方法
セキュリティに関する勧告の確認をし、必要であればパスワードを変更します。
セキュリティに関する勧告の確認
まずは該当の通知をタップして詳細を確認し、案内にしたがって対処しましょう。
通知を見逃してしまった方や、通知はきていないけど気になるという方は、以下の方法で確認可能です。
「設定」アプリをタップする
下にスクロールし、「パスワード」をタップする
Face IDやパスコードで認証する
「セキュリティに関する勧告」をタップする
以上の操作で、セキュリティの危険性があるパスワードを利用しているサイト一覧が表示されます。
パスワード変更の優先順位が高いものから、上から順に並んでいます。
私自身はパスワード管理はしっかりしているつもりなので、主人のiPhoneをチェックしました。

私の主人の場合、2つの勧告メッセージが見受けられました。
1つは「データ漏洩で検出されたことがあるパスワード」という内容で、もう1つは「その他のサイトで使いまわしされているパスワード」という内容です。
データ漏洩はちょっと勘弁してもらいたいですね…。
すぐに変更してもらいました。
それでは、そのパスワードの変更方法を見ていきましょう。
Webサイトのパスワードを変更
先ほどの「セキュリティに関する勧告」の一覧で、「Webサイトのパスワードを変更」をタップしてパスワードの変更が可能です。
しかし、かなり前に設定したものだったりすると、パスワードを忘れていることがあるかと思います。
そんな時は、該当のサイトに表示されている勧告メッセージの「>」をタップしましょう。
該当のサイトに登録した「ユーザ名」と「パスワード」が表示されます。
パスワードは「●●●●」とマスキングされた表示になっていますが、タップするとマスク解除されて現在のパスワードの確認ができます。
「パスワードをコピー」と自動で表示されるため、コピーしてパスワード変更の際の入力に使用しましょう。
あとは画面中央の「Webサイトのパスワードを変更」をタップするか、自分で該当のサイトを開いてログインした上で、パスワード変更をしてください。
iPhoneに記憶したパスワードに関連するその他の設定
対処方法としてパスワードの変更方法をご紹介しましたが、「セキュリティに関する勧告」の一覧を見ると、現在は使用していないサイトがあったり、パスワード変更の必要がないこともあるかもしれません。
そのような時のため、「記録したパスワードの削除」、「セキュリティに関する勧告の非表示」「侵害されたパスワードの検出のオン/オフを切り替え」の3つに分けて見ていきましょう。
記録したパスワードの削除
パスワードの削除方法は以下の通りです。
1.「設定」アプリをタップする
2.下にスクロールし、「パスワード」をタップする
3.Face IDやパスコードで認証する
4.「セキュリティに関する勧告」をタップする
5.該当のサイトをタップする
6.一番下までスクロールし、「パスワードを削除」をタップする
7.「削除」をタップする
以上で保存されているパスワードとしての削除が完了です。
サイト内でのログイン情報が削除されたわけではないので注意してください。
もしも退会等が必要であれば、サイトごとにログインして手続きをしましょう。
セキュリティに関する勧告の非表示
勧告メッセージを非表示にする方法は以下の通りです。
1.「設定」アプリをタップする
2.下にスクロールし、「パスワード」をタップする
3.Face IDやパスコードで認証する
4.「セキュリティに関する勧告」をタップする
5.該当のサイトをタップする
6.セキュリティに関する勧告のメッセージ右上の「×」をタップする
7.「非表示」をタップする
以上で一覧に表示されなくなります。
非表示にしたサイトの確認や、一覧への再表示方法は以下の通りです。
1.「セキュリティに関する勧告」の一覧を一番下までスクロールする
2.「非表示になっている“セキュリティに関する勧告”」をタップする
3.「非表示になっている“セキュリティに関する勧告”をリセット」をタップする
以上の操作で元の一覧に戻ります。
パスワードの自動入力はそのままで、自身がパスワード変更の必要がないと考えるものは非表示にしておくと良いでしょう。

私の場合はパスワード削除かパスワード変更で対応したいので、この操作は必要なさそうです。
侵害されたパスワードの検出のオン/オフを切り替え
検出自体のオン/オフの切り替え操作は以下の通りです。
1.「設定」アプリをタップする
2.下にスクロールし、「パスワード」をタップする
3.Face IDやパスコードで認証する
4.「セキュリティに関する勧告」をタップする
5.一番上の「漏洩の危険があるパスワ…」の右側のアイコンでオン/オフを切り替える
以上の操作で、iPhoneでパスワードを監視して既知のデータ漏洩に晒されている場合に警告通知を受けることの要否を選択できます。
まとめ
今回は、iPhoneにパスワード変更についての警告・通知が届いた時の対処方法をご紹介しました。
「データ漏洩」と聞くと焦ってしまいそうですが、実際は問題ないことも多いです。
しかし万が一に備えて冷静に対処し、被害にあうことのないよう各々セキュリティを強化していきましょう。

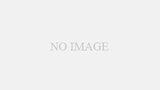

コメント