iPhoneのパスワード保存に追加する方法を、パスワードの自動保存ができない原因とあわせてご紹介します。
IDやパスワードは、本人確認として、登録しているサイトなどのログインに必要ですよね。
iPhoneを利用していて、サイトにログインする際にID(ユーザ名)とパスワードを求められることは多いかと思います。
自動入力の機能もあるため、iPhoneに記憶してもらえれば、IDとパスワードを手入力せずにすみ、非常に便利です。
パスワードが複数あって自分では忘れてしまうので、「iPhoneに記憶してもらう」という方もいるかもしれません。

私自身の記憶力はまだ衰えていないと信じていますが、手入力はめんどうなのでiPhoneに自動入力してもらっています。
しかし、よく開くサイトなのに、自動入力が出てこなくて毎回手入力している方はいませんか?
パスワードを保存したいのに、「パスワードを保存しますか?」と聞いてくれなくて、登録できない…という場面もあるかもしれません。
今回は、パスワードを保存するか聞かれず自動保存できない時の原因や、パスワード保存の追加方法等をご紹介します。
ぜひ最後までチェックしてください。
iPhoneのパスワード保存:自動保存できない原因と対処法
まずは、パスワードを保存するか聞かれない時の3つの原因と対処方法を見てみましょう。
ご紹介する順番で確認してみてください。
自動保存設定がされていない
パスワードを保存するか聞いてくれない場合、パスワードの自動入力がオフになっている可能性があります。
「自動保存」したいのに、「自動入力」でいいの?と思うかもしれません。

自動入力がオフになっていると、「自動入力しないんだから保存する必要もないよね」ということになってしまいます。
そのため、パスワードの自動入力がオフになっていないか確認し、オフであればオンに切り替えましょう。
確認・設定方法は以下の通りです。
2.「パスワード」をタップする
3.Face ID・Touch ID・パスコードいずれかの認証をする
4.「パスワードオプション」をタップする
5.「パスワードを自動入力」をオンにする
以上の操作でパスワードの自動保存・自動入力が可能となります。
もしオフになっていればオンにしてくださいね。
Safariをプライベートブラウズで利用中
Safariをプライベートブラウズで利用していると、パスワードが保存されません。
プライベートブラウズにこだわりがなければ、通常モードで検索し、ログインの操作を行って自動保存しましょう。
プライベートブラウズになっているかどうかの確認方法は以下の通りです。
2.画面下部の中央の文字が「プライベート」になっているか確認する
もしも「プライベート」ではなく、「スタートページ」や「○個のタブ」となっていれば、問題ありません。
知らずにプライベートブラウズになってしまっている人向けに、通常モードへの切り替え方法をご紹介します。
2.プライベートの上にある「スタートページ」もしくは「○個のタブ」をタップする
以上で通常モードに切り替わったため、改めてログイン操作を行ってみてください。
一度「保存しない」を選択した
初回のID・パスワード入力時に「このパスワードを保存しますか?」と聞かれて、「このWebサイトでは保存しない」を選択しませんでしたか?

私はつい勢いでタップしてしまう時があります。
その場合は、次から保存について聞かれなくなってしまいます。
「後で登録しよう」と思っていたかもしれませんし、誤ってタップしただけかもしれませんが、そんな時には手動でパスワードを保存しましょう。
パスワード保存の追加に関する具体的な操作方法をご紹介していきます。
iPhoneのパスワード保存:追加方法
パスワード保存の追加は手動で可能となっています。
操作方法は以下の通りです。
2.「パスワード」をタップする
3.Face ID・Touch ID・パスコードいずれかの認証をする
4.画面右上の「+」をタップする
5.上から順に「Webサイト(ドメイン)」「ユーザ名(ID)」「パスワード」を入力する
「Webサイト」のところに入力するドメインとは、「〇〇.com」や「××.jp」などです。
Safariでパスワードを保存したいサイトのページを開いている時に、検索バーに表示されています。
IDとパスワードも間違えないように入力しましょう。
iPhoneのパスワード保存:編集・削除方法
一度登録したパスワードを編集したい、削除したいという時の方法です。
まず編集から見ていきましょう。
保存したパスワードの編集
サイトのパスワードの変更をして、「iPhoneに保存しているパスワードとは変わった」ということもありますよね。
そうすると、そのサイトで自動入力する際に、前に登録していたパスワードで入力されてしまいます。
そのような時や、誤ったID・パスワードを保存してしまった時は、修正を行いましょう。
編集する方法は以下の通りです。
2.「パスワード」をタップする
3.Face ID・Touch ID・パスコードいずれかの認証をする
4.一覧の中から該当のサイトをタップする
5.画面右上の「編集」をタップする
6.「ユーザー名」「パスワード」を修正する
7.画面右上の「完了」をタップする
以上で編集が完了です。

私は初回のログインで「このパスワードを保存しますか?」と聞かれた時に、画面遷移中でログインできたかどうかわからなくて、入力したID・パスワードに自信が持てなくなることがあります。
そんな時は誤ったID・パスワードが保存されるのが嫌で「保存しない」を選択することがありますが、簡単に編集で修正できるので、一旦そのまま保存してしまえばいいですね。
保存したパスワードの削除
次に、保存してあるパスワードを削除する方法です。
複数削除する方法と1つだけ削除する方法があります。
複数削除する場合
複数削除する方法は以下の通りです。
2.「パスワード」をタップする
3.Face ID・Touch ID・パスコードいずれかの認証をする
4.画面右上の「編集」をタップする
5.削除希望のサイトの左側の○をタップしてチェックを入れる
6.複数チェックし終わったら画面左上の「削除」をタップする
7.「○個のパスワードを削除」をタップする
以上で複数のパスワードの削除が完了です。
単独で削除する場合
次に1つのパスワード単独で削除する場合です。
2.「パスワード」をタップする
3.Face ID・Touch ID・パスコードいずれかの認証をする
4.一覧の中で、該当のサイトを右から左にフリックする
5.右側に「削除」と出るためタップする
6.「パスワードを削除」をタップする
以上でパスワードの削除が完了です。
使わなくなったサイトは、削除して整理するといいですね。
まとめ
今回は、ID・パスワードを保存するか聞かれず、自動保存できない時の原因や、パスワード保存の追加方法等をご紹介しました。
パスワードは、セキュリティの観点から同じものを使いまわさないように注意喚起されているので、覚えきれなくなってしまいますよね。
そんな時にもiPhoneが記憶してくれるので便利ですが、いざ記憶してくれないとなると毎回自分で入力が必要です。
正直覚えきれなくてその都度パスワードを変更するということも…。

私の知人からの問い合わせもパスワードロックや変更系は多いです。
今回ご紹介の方法でパスワード保存の一覧に任意のサイトを追加できますので、ぜひ参考にしてみてください!


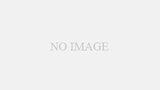
コメント