iPhoneのウォレットでのスイカ(Suica)の登録・利用、チャージ方法をご紹介します。
キャッシュレス化が進み、近年はスマートフォンを使った支払いが注目されていますよね。
そのひとつに、iPhoneを使ったSuicaでの支払いがあります。
Suicaは、プラスチックのカードを持っている方が多いかもしれませんね。
iPhone 8以降のiPhoneであれば、Suicaに対応しています。
SuicaをiPhoneに登録してしまえば、SuicaとiPhoneを別で持たなくてもよくなりますよ。
今回は、iPhoneのウォレットへのSuica登録方法、利用方法、チャージ方法などをご紹介します。
是非参考にしてください。
iPhoneのウォレットへのスイカ(Suica)登録方法
iPhoneへのSuicaの登録は、数分で可能です。
登録方法は2つあり、iPhoneでSuicaを新規発行する方法と、プラスチックカードのSuicaをiPhoneに移行する方法があります。
それぞれ見ていきましょう。
iPhoneでSuicaを新規発行する方法
iPhoneでSuicaを新規発行する際には、初回入金のためにApple Payにクレジットカードを登録しておく必要があります。
既にクレジットカード登録済みの場合は「iPhoneでSuicaを新規発行する方法」まで飛んでください。
Apple Payへのクレジットカード登録方法は以下の通りです。
2.画面右上の「+」をタップする
3.「クレジットカードなど」をタップする
4.「続ける」をタップする
5.画面の案内に従ってカードの情報を登録する
次に、Suicaの新規発行方法です。
iPhoneでSuicaを新規発行する方法は以下の通りです。
2.画面右上の「+」をタップする
3.「交通系ICカード」をタップする
4.「Suica」をタップする
5.「続ける」をタップする
6.入金したい金額を入力し、画面右上の「追加」をタップする
7.利用規約を読み、画面右下の「同意する」をタップする
8.画面の案内に従ってApple Payで支払いを完了させる
以上でSuicaの新規発行が完了です。
新規発行時には1,000円~20,000円の範囲で入金が可能です。
後で追加のチャージもできるため、まずは少額で試してみるといいかもしれません。
プラスチックカードのSuicaをiPhoneに移行する方法
既にSuicaのプラスチックカードを持っている場合、残高をiPhoneに移行できます。
ただし、移行するとプラスチックカードは利用不可となります。
プラスチックカードに残高を再度移行させることもできず、処分するしかなくなりますので、併用はできないことを覚えておきましょう。
プラスチックカードのSuicaをiPhoneに移行する方法は以下の通りです。
2.画面右上の「+」をタップする
3.「交通系ICカード」をタップする
4.「Suica」をタップする
5.「続ける」をタップする
6.「お手持ちのカードを追加」をタップする
7.プラスチックカード裏面右下にあるJEで始まる番号の下4桁を入力する
8.名前が券面に記載されている場合は、生年月日を入力する
9.利用規約を読み、画面右下の「同意する」をタップする
10.平らな場所にプラスチックカードを置き、その上にiPhoneの上部を置く
「カードの追加」と表示が出れば完了です。
取り込み可能なSuicaであっても、以下の場合は取込不可となるため注意です。
Suicaカードのデポジット(預り金)の500円は、Apple Payの残高に加算されます。
デポジットを含めた残高が20,000円を超える場合は取込できないため、Suica自体の残高を19,500円以下にしてから移行しましょう。
iPhoneに登録したスイカ(Suica)の利用方法
通常、ウォレットに登録しているカードを利用するためには、ウォレットアプリを開く必要があります。
しかし、Suicaであれば「エクスプレスモード」によって、iPhoneのロックを解除しなくても、顔認証や指紋認証不要で利用できます。
その場合はiPhoneをかざすだけで良いのでとても簡単です。
エクスプレスモードは、Suicaをウォレットに追加するとデフォルトで有効になります。
もしも有効になっていない場合は以下の方法でエクスプレスカードとして設定をしましょう。
2.カードの中からSuicaをタップする
3.右上の「…」をタップする
4.「カードの詳細」をタップする
5.「エクスプレスカード設定」をタップする
以上で設定が完了です。
iOS15.7以前の場合は、手順3で右上のボタンをタップした後、「エクスプレスカード設定」をタップで完了です。
先にご紹介した通り、支払いの際にはiPhoneをそのままかざすだけでOKです。
電車に乗る時だけでなく、Suicaで支払いが可能な店舗でのお買い物にも使用できるので便利ですね。
iPhoneに登録したスイカ(Suica)のチャージ方法
iPhoneに登録したSuicaにチャージする方法は2つあります。
クレジットカードでチャージする方法と、現金でチャージする方法です。
それぞれ見ていきましょう。
クレジットカード
Apple Payに登録してあるクレジットカードで決済することで、iPhoneの操作でチャージが完了します。
方法は以下の通りです。
2.Suicaをタップする
3.「チャージ」をタップする
4.決済したいクレジットカードを選択する
5.Touch ID / Face IDで認証する
以上でチャージが完了です。
Apple Payにクレジットカードを登録していない方は、先にご紹介している「Apple Payへのクレジットカード登録方法」を参考にご登録ください。
もしくは、次にご紹介する現金でのチャージをしましょう。
現金
現金でチャージする場合は、以下の3つの場所で可能です。
iPhoneの操作では完結しないので、現金でチャージするためにどこかに行くくらいであれば、プラスチックカードのSuicaで良いかもしれませんね。
まとめ
今回は、iPhoneのウォレットへのSuica登録方法、利用方法、チャージ方法などをご紹介しました。
iPhoneにSuicaを登録すると、手軽に支払いができるようになります。
エクスプレスモードを利用することでiPhoneのロック解除不要で支払いが可能というところがとても便利です。
お札も小銭も出さなくて良いので、キャッシュレス決済の便利さを体感できますよ。
是非、iPhoneでSuicaを利用してみてくださいね。
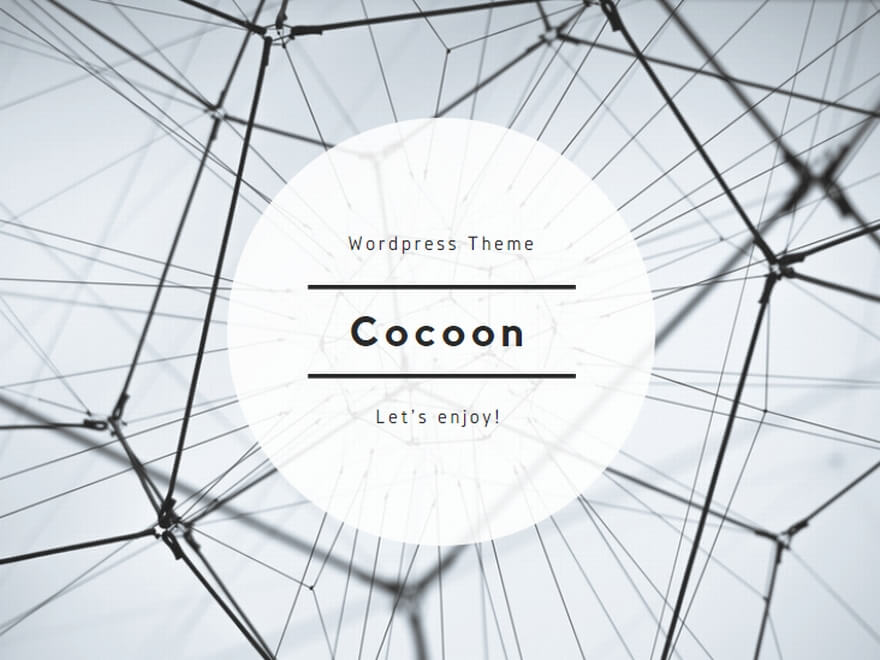
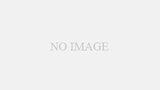
コメント