iPhoneのブックマークはどこにあるのかについてご紹介します。
もしiPhoneでブックマークしたい時、初めてであればどこから行うのか勝手がわかりませんよね。
また、ブックマークしたものがどこにあるのか、開き方がわからないこともあるかもしれません。
時には登録したはずのサイトが見当たらないことも!?
今回は、iPhoneのブックマークの登録方法からブックマークしたサイトの開き方までご紹介しますので、是非チェックしてみてください。
iPhoneのブックマーク:どこから登録?
iPhoneのSafariでブックマークをする時は、保存場所を指定できます。
登録方法は以下の通りです。
2.下のバーにある共有マーク(□に↑のマーク)をタップする
(バーが出ていない場合は軽く上にスクロールすると出てきます)
3.「ブックマークに追加」をタップする
4.必要に応じてタイトルを変更し、「場所」をタップする
5.「お気に入り」や「ブックマーク」など、希望の項目をタップしてチェックを入れる
6.画面右上の「保存」をタップする
以上でブックマークの登録が完了です。
手順5で、保存場所をどこにしたかで開き方も少し異なります。
それでは次にブックマークしたサイトの開き方を見てみましょう。
iPhoneのブックマーク:どこから開く?
ブックマークしたページを開く時は、「お気に入り」に保存している場合と「ブックマーク」に保存している場合とで異なります。
それぞれ見ていきましょう。
「お気に入り」に保存している場合
「お気に入り」に保存している場合は、Safariで新規タブを開いた時の「スタートページ」にて、お気に入りの一覧が表示されていることでしょう。
この中から該当のサイトをタップするだけでブックマークしたページが表示されます。
もしスタートページをカスタマイズしていてお気に入りの一覧が出ていない場合は、以下の方法で開くことができます。
2.画面下の右から2番目、本のマークをタップする
3.上部3つのアイコンの中で一番左の本のマークをタップする
(アイコン上の太字が「ブックマーク」でない場合は左上の「戻る」をタップする)
4.「お気に入り」をタップする
5.一覧の中から該当のサイトをタップする
以上の操作で「お気に入り」に保存したページが開きます。
デフォルトであれば上記の操作を行わずにSafariの新規タブを開いた時にお気に入りの一覧が表示されます。
すぐに確認できて便利なので、「ブックマーク」に保存するより「お気に入り」に保存がオススメです。
「ブックマーク」に保存している場合
「ブックマーク」に保存している場合の開き方は以下の通りです。
2.画面下の右から2番目、本のマークをタップする
3.上部3つのアイコンの中で一番左の本のマークをタップする
(アイコン上の太字が「ブックマーク」でない場合は左上の「戻る」をタップする)
4.下にスクロールし、一覧の中から該当のサイトをタップする
以上の操作で「ブックマーク」に保存したページが開きます。
私も経験があるのですが、保存したはずのサイトが見当たらない時がありませんか?
私の場合、iPhoneを持った当初は「ブックマーク」に保存していて、途中から無意識に「お気に入り」に保存をしていました。
そのため、自分の中では保存場所は「お気に入り」1つだと思っていて、ブックマークしていたはずのサイトがお気に入りの中にないなと思っていました。
結果、「ブックマーク」の中にきちんと登録されていたのです。
iPhoneのSafariでは、「ブックマーク」と「お気に入り」が保存場所で区別されているため、もし保存したはずのサイトが見当たらない場合は、「お気に入り」、「ブックマーク」などそれぞれの保存場所を確認してみましょう。
iPhoneのブックマーク:応用編
Safariで開くページは、ホーム画面に追加することが可能です。
ホーム画面に追加すれば、アプリのようにアイコンで表示され、ホーム画面からアイコンのタップで該当のページを開くことができます。
頻繁にアクセスするサイトであれば非常に便利なので、知っておいて損はありません。
ホーム画面への追加方法は以下の通りです。
2.下のバーにある共有マーク(□に↑のマーク)をタップする
(バーが出ていない場合は軽く上にスクロールすると出てきます)
3.「ホーム画面に追加」をタップする
4.必要に応じてタイトルを変更する
5.画面右上の「追加」をタップする
以上でホーム画面への追加が完了です。
ホーム画面へ追加すれば、該当のサイトへのアクセスが簡単です。
是非利用してみてくださいね。
まとめ
今回は、iPhoneのブックマークの登録方法からブックマークしたサイトの開き方までご紹介しました。
一度方法を覚えてしまえば、新しく登録したいサイトも簡単に登録でき、ブックマークからすぐに開くことができます。
「保存できる場所が1つではない」ということを理解しておけば、私のように「登録したはずのサイトが見当たらない」という場合も、違う保存場所を探してみつかるかもしれません。
また、保存場所の整理にもつながります。
保存場所に混乱しないためにも、個人的には「お気に入り」に保存か、ホーム画面への追加がオススメです。
なんでもホーム画面へ追加するとそれはそれでホーム画面が散らかってしまうので、頻繁にアクセスするサイトを選んでホーム画面へ追加するのが良いでしょう。
iPhoneのブックマークをぜひ有効活用してくださいね。
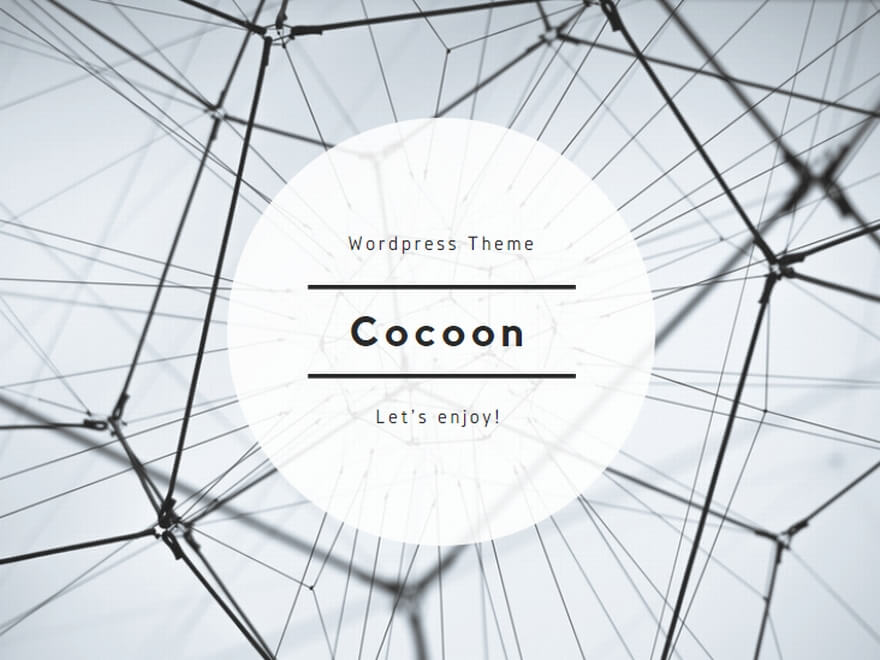
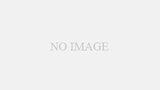
コメント