iPhoneでワードの文字入力をする方法や、文字入力できない時の対処法をご紹介します。
iPhoneでワードを使えるのはとても便利ですよね。
今はiPhoneでもエクセルやワードを使うことができます。
iPhoneの画面ではワードを使うには幅が狭いような気がしたのですが、実際操作してみると思ったよりも使いやすかったです。
ワードで文字入力をしたい時も、いつでも持ち歩けるiPhoneで簡単にできてしまいます。
しかし、「文字が打てない!」と困ったことはありませんか?
今回は、iPhoneのワードで文字入力ができなかった場合の対処法もご紹介しますので、ぜひチェックしてください。
iPhoneのワード:文字打てない場合の対処法
iPhoneでエクセルの文字入力をするには条件があります。
閲覧のみで文字が打てない場合と、「文字位置の指定に誤りがあります、指定する箇所が正しくありません」のメッセージが出る場合の対処方法をご紹介します。
閲覧のみで文字が打てない場合
まず、iPhoneに「Microsoft Word」というアプリはインストールされていますでしょうか?
iPhoneでワードの文字入力をしようと思えば、ワードアプリが必要です。
アプリがなくともiPhoneでワードの「閲覧」は可能なのですが、「編集」ができないのです。
例えば仕事で共有しているファイルなどであれば、ワードアプリを持っていなくても閲覧できるため、今まで閲覧していて「編集できない」と感じたことがある方もいらっしゃるかもしれません。
今までがワードの閲覧のみで、アプリをお持ちでない方は、文字入力したければまずワードアプリをインストールしましょう。
アプリのインストールをすることで、ワードの文字入力をする条件は整います。
一部の有料サービスを利用しなければ、無料のアプリなのでご安心ください。
有料版のおすすめが出てくる場合があるので、意図せず有料登録しないように注意してください。
出てくるポップをよく読めば間違うことはありません。
メッセージが出る場合
「文字位置の指定に誤りがあります、指定する箇所が正しくありません」というメッセージが出て文字が打てないという状況もあるようです。
この状況の場合は、Microsoftアカウントでサインインすれば解決するという報告があります。
該当のメッセージが出てきて文字が打てない場合は、Microsoftアカウントでサインインしてみましょう。
iPhoneでワードの文字入力をする方法
iPhoneでワードの文字入力をする方法についてです。
ワードアプリでファイルを開き、文字入力を行います。
操作方法は以下の通りです。
2.キーボードが表示されるため、文字を入力する
文字の入力だけで言うとここまでです。
その他太字にしたり、下線を引いたりなど、色々タップしてみると、「PCのワードに似たような編集ができる」と感じました。
ワードの文書をPDF変換したい時
文字入力が完了したら、PDFに変換したい時があると思います。
PDFに変換の操作ですが、PDFに変換したい理由によって少し操作が異なるため、3つに分けてご紹介します。
PDFに変換してメール送信したい
まずはPDFに変換してメール送信したい場合です。
この時、メール送信にはキャリアメールの「メールアプリ」もしくは「Gmailアプリ」を利用します。
2.画面右上の「…」をタップする
3.「印刷」をタップする
4.「別のアプリで開く」をタップする
5.左から右にアプリが並んでいる中から、「メールアプリ」もしくは「Gmailアプリ」をタップする(この時既にPDFに変換されています)
6.該当のメールのアプリが開くため、送信先を指定して送信する
以上でエクセルをPDFに変換し、メール送信完了です。
PDFに変換して保存しておきたい
次にPDFに変換して保存しておきたい場合です。
この時、保存場所はiPhoneの「ファイルアプリ」もしくは「グーグルドライブアプリ」とします。
ファイルアプリへ保存
2.画面右上の「…」をタップする
3.「印刷」をタップする
4.「別のアプリで開く」をタップする5.アプリ下の一覧の中から「”ファイル”に保存」を選択する(この時既にPDFに変換されています)
5.ファイルアプリが開くため、「iClofd Drive」や「このiPhone内」から保存したい場所を選択し、画面右上の「保存」をタップする
以上でPDFに変換し、ファイルアプリへの保存が完了です。
グーグルドライブアプリへ保存
グーグルドライブアプリをお持ちでなければインストールしておきましょう。
2.画面右上の「…」をタップする3.「印刷」をタップする
3.「別のアプリで開く」をタップする
4.左から右にアプリが並んでいる中から、「グーグルドライブアプリ」をタップする(この時既にPDFに変換されています)
5.グーグルドライブアプリが開くため、画面下部の「アカウント」「フォルダ」「共有」を確認し、画面右上の「アップロード」をタップする
以上でPDFに変換し、グーグルドライブへの保存が完了です。
グーグルドライブであれば、PCからでもPDFファイルの確認可能となるので便利ですね。
PDFに変換して印刷したい
最後に、PDFに変換して印刷したい場合です。
これまでご紹介した操作もそうなのですが、実は「PDFに変換する」という直接的な操作を行うわけではなく、最終目的になる操作を行う過程で自動的にPDFに変換されます。
印刷をしたい場合も同様で、印刷をするための操作を行う過程で自動的にPDFに変換されるのです。
印刷の方法については、自宅や各コンビニと多岐にわたりますので、詳細は『iPhoneでのエクセルファイル印刷方法!自宅でもコンビニでも!』を参考にしてください。
記事内ではエクセルファイルで紹介していますが、基本的な操作はワードも同じです。
iPhoneのワードアプリをぜひ使いこなしてくださいね。
まとめ
この記事ではiPhoneにおけるワードの文字入力に関するさまざまな状況と対処法について解説しました。
閲覧のみで文字が打てない場合やエラーメッセージが表示される場合には、それぞれの対処をすることが重要です。
また、ワードの文書をPDF変換したい場合には、メール送信や保存、印刷など様々な方法があります。
PDF変換してメール送信を希望する場合は、ファイルを添付して送信することができますし、PDFとして保存したい場合にはファイルアプリやグーグルドライブアプリを利用できます。
ワードの文字入力に問題がある場合、ご紹介の方法で解決しない場合は、ワードアプリのアップデートを確認することをおすすめします。
PDF変換に関しては、用途や必要性に応じてメール送信や保存、印刷を選択し、より便利な方法を採用して大切な文書を活用できるようにしてくださいね。
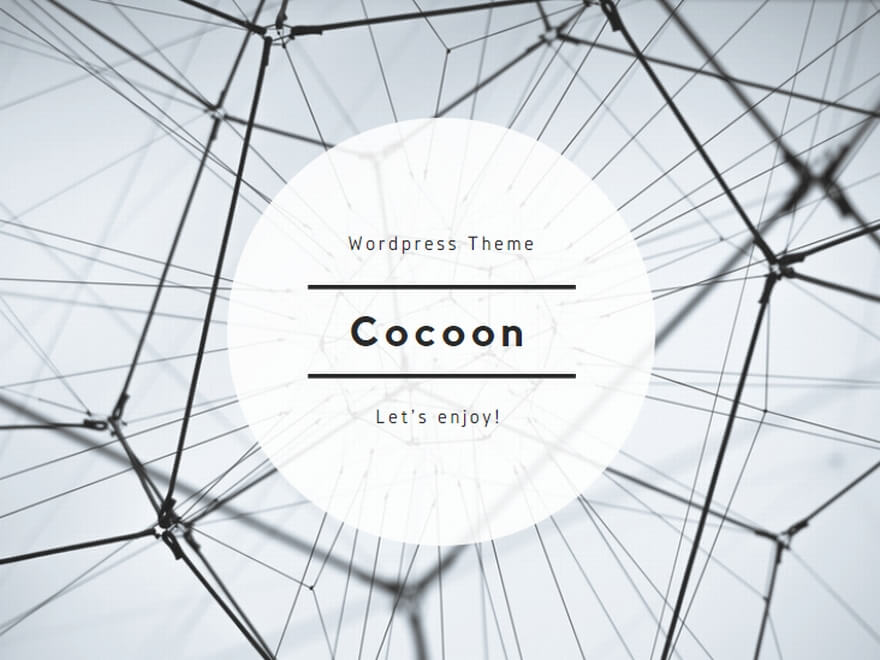
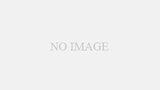
コメント