最近、iOSのアップデートに伴い「iphone ホーム画面に追加ない」と悩むユーザーが増えています。
この記事を通じて、ホーム画面にWebサイトを追加する最新の方法や、その際のトラブルシューティングの手法を学べます。
しっかりと理解することで、今後のiPhone使用時に迷うことなく、快適に操作することができるようになります。
iPhoneのホーム画面に追加ない:対処方法を解説
iPhoneの「ホーム画面に追加」の項目がなくて困っていませんか?
最近のアップデートにより、少し手順が変わっているかもしれません。
私はこの新しい手順に初めて出会ったとき、本当に驚きました!
さっそく、この方法をみなさんにも紹介したいと思います。
iOSアップデート後の「ホーム画面に追加」の変化とは
アップデートというのは、iPhoneのシステムをより良くするための改良のことです。
でも、この改良によって、いくつかの操作方法が変わることも。
私は特に「ホーム画面に追加」の方法が変わったことに、驚きの気持ちを隠せませんでした!
- アップデートによる変更点の紹介
以前のiOSと比べると、ホーム画面に追加する方法が少し変わりました。特に、iOS13からの変更が大きいです。 - ユーザーが戸惑う理由の考察
以前の方法に慣れていると、新しい方法がわからなくて困るかもしれません。私も初めてのときは、どうしたらいいのか分からなくて、ちょっと焦りました!
Safariでのホーム画面に追加の具体的な手順
Safariは、iPhoneでインターネットを楽しむためのアプリのこと。
このSafariを使って、ホーム画面に好きなサイトのアイコンを追加できます。
それでは、具体的な手順を見てみましょう!
- 共有アイコンの位置と方法
Safariの画面の下部に「共有アイコン」というものがあります。これをタップすると、いろいろな操作が選べるメニューが出てきます。 - iOS13の新しい表示方法と対処法
iOS13では、共有メニューが少し変わっています。以前よりも情報が増えて、一見すると「ホーム画面に追加」のボタンがないように見えますが、実はちょっとしたコツで表示できるんです。 - 正しい「ホーム画面に追加」の操作方法
共有メニューを上にスワイプしてスクロールすると、「ホーム画面に追加」という項目が見えてきます。それをタップして、後は指示に従って操作すれば、簡単にホーム画面にアイコンを追加できます。私はこの新しい手順に慣れるのに少し時間がかかりましたが、今はすっかり慣れてしまいました!
このように、アップデートによって操作方法が変わることもありますが、一度慣れてしまえばとても簡単です。
みなさんも、新しい手順を覚えて、iPhoneをもっと便利に使ってみてくださいね!
iPhoneのホーム画面にChromeで追加する方法
iPhoneのホーム画面にWebサイトのショートカットを追加したいと思ったことはありますか?
私はよく使うサイトをホーム画面に追加して、すぐにアクセスできるようにしています。
Safariでは簡単にできるんですが、Chromeでは少し手間がかかるんですよね。
でも、安心してください。
今回は、ChromeでiPhoneのホーム画面に追加する方法を詳しく解説します!
Chromeでは直接追加ができない理由
最初に、SafariとChromeの違いについて少し触れてみましょう。
SafariはAppleが開発したブラウザで、iOSに最適化されています。
そのため、iOSの機能との連携が非常にスムーズなんです。
一方、ChromeはGoogleが開発したブラウザで、iOSの一部の機能とは完全に連携していないんですよね。
iOSの仕様により、Chromeでの「ホーム画面に追加」は直接行えません。
でも、諦める必要はありません!ショートカットアプリを使えば、簡単にホーム画面に追加できるんです。
このショートカットアプリ、実はiOS13から追加された機能で、非常に便利なんですよ。
ショートカットアプリを利用したホーム画面追加の手順
それでは、具体的な手順を見ていきましょう。
- まず、ショートカットアプリを開きます。このアプリ、私も最初はあまり使っていなかったんですが、いろいろなことができて便利ですよね。
- 「ショートカットを作成」をタップします。
- 「アクションを追加」を選択して、「Web」をタップします。
- すると、さまざまなオプションが表示されるので、「ChromeでURLを開く」を選びます。
- 次に、ホーム画面に追加したいURLを入力します。
- 右上の「…」をタップして、「ホーム画面に追加」を選びます。
- アイコンの名前を入力して、「追加」をタップすると、ホーム画面にショートカットが作成されます!
この方法で、Safari以外のブラウザでもiPhoneのホーム画面にWebサイトのショートカットを追加できるんです。
私もこの方法を知ってから、よく使うサイトをどんどんホーム画面に追加しています。
皆さんもぜひ試してみてくださいね!
iPhoneのホーム画面にショートカットを追加する方法は、一見難しそうに思えますが、実際には簡単です。
この記事を参考に、あなたもお気に入りのサイトをホーム画面に追加して、更にiPhoneライフを楽しんでくださいね!
iPhoneのホーム画面に追加のトラブルシューティング
皆さん、iPhoneでWebサイトをホーム画面に追加しようとしたときにトラブルに遭遇したことはありますか?
私は実際に何度か戸惑った経験があります。
そこで、iPhoneのホーム画面にWebサイトを追加する際の一般的なトラブルと、iOSバージョンごとの違いについて詳しく解説します。
一般的なトラブルとその対処法
メニューが表示されない、またはアイコンが追加されない。こんな経験はありますよね。
このようなトラブルに直面したときの対処法をいくつか紹介します。
- まず、ネットワーク接続を確認します。Wi-Fiやモバイルデータがしっかりと接続されているかを確認してみましょう。
- サファリのキャッシュや履歴をクリアすることも効果的です。
- iPhoneを再起動することで、多くのトラブルが解消されることがあります。
私はこのような基本的な対処法で、トラブルを解決することができました!
簡単な方法から試して、うまくいけば時間の節約になりますよね。
iOSバージョンごとの違いと対応策
iOSのバージョンアップに伴い、ホーム画面に追加する方法や表示が変わることがあります。これがユーザーの混乱を招くことも。
- iOS12以前: 共有アイコンをクリックし、「ホーム画面に追加」を選ぶだけの簡単な操作でした。
- iOS13以降: 共有メニューが少し変わり、スクロールする必要が出てきました。これが、多くのユーザーを戸惑わせた原因ですね。
また、Chromeアプリでは直接ホーム画面に追加することはできませんが、ショートカットアプリを利用すれば、Chromeでもホーム画面にWebサイトを追加することができるようになります。
私はiOSのアップデートごとに、操作方法の変更点をチェックするようにしています。
それによって、新しい機能を活用したり、トラブルを未然に防ぐことができるんです。
皆さんも、定期的にiOSのアップデート情報をチェックして、新しい操作方法や機能を楽しんでくださいね!
まとめ
iPhoneでWebサイトをホーム画面に追加する方法は、iOSのバージョンや使用しているブラウザによって異なることがあります。
特にiOS13以降のアップデートで、共有メニューの操作が変更されたことにより、多くのユーザーが戸惑ったようです。
しかし、基本的な対処法やショートカットアプリの活用により、簡単にホーム画面に追加することが可能です。
定期的にiOSのアップデート情報をチェックし、新しい操作方法を習得することで、より快適なiPhoneライフを楽しむことができます。
Q&A
Q1:「iphone ホーム画面に追加ない」という検索キーワードで来たのですが、具体的にどうしたらいいですか?
A1: iOS13以降、共有メニューが変更されているので、メニュー部分を上にスワイプして「ホーム画面に追加」のオプションを見つける必要があります。
Q2: Chromeアプリでホーム画面に追加はできますか?
A2: Chromeアプリ自体にはその機能はありませんが、iOS13で追加された「ショートカットアプリ」を利用すれば、ホーム画面に追加することができます。
Q3: iOSのバージョンアップで操作が変わることが多いのですが、どうやって最新の情報を得ることができますか?
A3: Appleの公式サイトや、iOSのアップデート情報を提供している信頼性の高いテックニュースサイトを定期的にチェックすることをおすすめします。
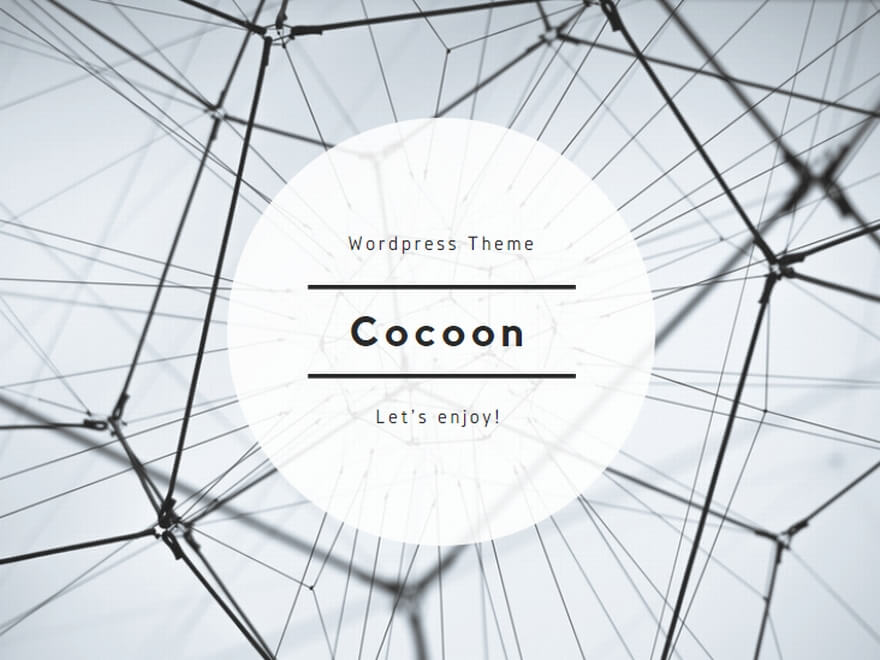

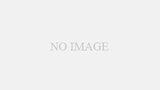
コメント